
人生第一本寫真書
做寫真書沒有想像中的難,來做個教學~
先澄清這次印刷的相片都是我自己的飯拍喔!!!
一開始在選廠商時在點點印和永豐雲端印刷游移
點點印的魅力在於他的預設排版很漂亮,完全是年輕人的胃口
但對我來說,我是一定不用套用任何廠商的樣式的XDDDD
所以預設美不美我不介意XDDDDDD
因為我一定會自。己。排XDDD
所以我的目標是只有印刷的品質而已
因為點點印價格偏高,朋友又有在永豐雲端印刷過,說品質不差
以致最後決定在永豐雲端印刷~
題外話
話說決定廠商前,爬了超多文
發現一堆不是家庭寫真不然就情侶或寵物
沒看到印偶像的
突然覺得有一股淡淡的哀傷XDDDD
花錢印愛豆
還要花錢去看愛豆
追星窮三代啊!!!!!!!!(淚
可能是萬能的PS用習慣了
以為他的編輯器也很萬能XDDDD
偷懶的我本來覺得可以直接線上編輯就好
結果最後還是邊開PS排版邊配合線上編輯器
正題開始
Step.1 先選擇裝定的方式、頁面大小、頁數及材質,再依需要的本數去點選[製作]鈕。
裝定的方式、頁數及材質、本數進入系統後都還可以修正
但唯獨頁面大小,不可更動,所以點選製作按鈕前要好好的考慮清楚喔!
永豐雲端印刷有一個好處
本身具有書本編排規定知識及設計能力的人,可以直接上傳PDF來印刷

Step.2 設定作品名稱,即書名,書名於後也還可以再更正喔!
如果頁數不夠,導致書本不夠厚,是不會印製書背的喔!
最後確定印刷時,系統會預覽書背給你看,讓你知道可否印刷書背
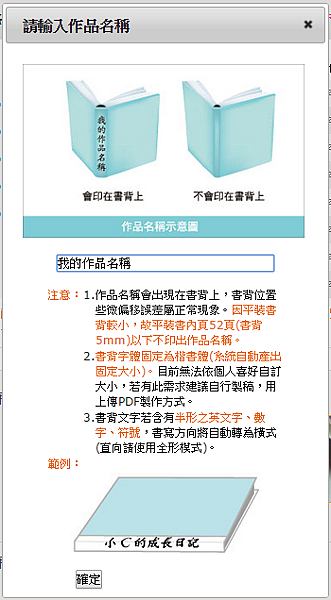
Step.3 這裡有2個方式
方法一:
如果你對排版不熟悉,或者不想花時間自己排版,可以選擇套用他們的樣式
點選需要的樣式後,選擇[下一步,上傳照片]即可
但是方法一一但選擇,就不能事後取消改成沒有套用(方法二)的模式喔!!!
方法二:
如果這些樣式都不和你心,想要自己編排
就選擇[不套用風格,直接新增]
如果進入編輯器後,突然想放棄自己編排,也可以於編輯器中套用他們給的版型

Step.4 上傳照片,進入後台後,就請先上傳照片,建議全部一致上傳完喔!
我的話,會先在電腦開好一個資料夾,將把想放入寫真書的相片歸類好
一來會縮短不必要的上傳時間,二來能大概預估想做幾頁,三來能事前確認相片畫素是否夠
編輯的時候如果覺得缺少再補充相片也不遲

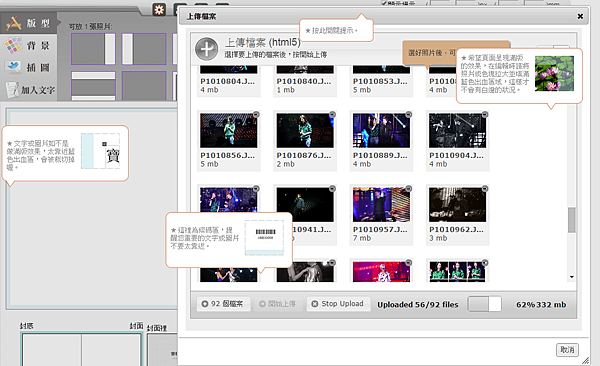
Step.5 再來就是自己編輯的部份拉!
下圖是整個介面的樣子
以下我會分區塊來介紹各個按鈕

a.

首先是最上排的工具列
從齒輪而起的4個按鈕我分別編號甲、乙、丙、丁方便說明
甲按鈕、點選下去主要是編輯書名及查看寫真書規格
乙按鈕、用來調換頁數。[封面封底]及[封面裡.1]及[N.封底裡],這三面是固定的,不允許對調喔!

丙按鈕、為修改裝定的方式
丁按鈕、自動編排。就是版型的套用(Step.3)但是這一部分依樣,一但選擇套用,
就不能事後取消改成沒有套用的模式喔!!!
-
將顯示提示打勾,就可以看到操做的簡單指示
而旁邊的____x____px , ____x____mm
當你將圖片放入寫真書裡面後,框框內都會產生數字
前者表示圖片放製的位置,有點類似座標(x,y)
後者是圖片印刷出來的大小
b.

這部分應該可以一目了然,就不一一做解釋
提重點就好
如果有你想用的版型或插圖,只要用拖曳的方式,拉到你想要放的地方即可。
版型選項蠻多的,他這個都是一頁的版型,不一定要套用才可編輯,可用可不用喔
版型部份有一個我很討厭的缺點,因為他,害我一直刻意不存檔下退出系統,重新編輯。
就是,將版型拉入頁面後,如果你放了照片,不喜歡想刪除或回上一步
是無法的!!會回。不。去~~~~~
所以要套用這個版型時請先用腦袋幻想一下再決定要不要拉入這個版型
Q.但如果真的不行,造成杯具怎麼辦?
沒有編輯完是可以暫存在系統上的,不用擔心
而編輯好每新的一面(2頁)就要養成好習慣定期儲存一次喔
再點選你瀏覽器右上的X,再回到官網>我的訂單>編輯中的商品>編輯作品
就可以回到還沒儲存前的樣子,這樣雖然可能會流失另一頁的資料
但總比整本重來好阿~
字型部分,字體的大小並不是和我們Word的字級一樣
要特別注意
而永豐也有提供編輯器和Word字級的比較喔
請參見:https://www.cloudw2p.com/site/dlfile.php?filename=...
而這欄位的[版型]、[背景]、[插圖]、[文字]以上功能
如果怎麼擺,怎麼放,怎麼搭配,都不覺得將是你的曠世巨作(?)
就請如我依樣另外自行開軟體(PS、Ai等等)排版,轉成圖片上傳放上你的寫真書摟
但要注意列印像素及尺寸夠不夠印刷!!



c.
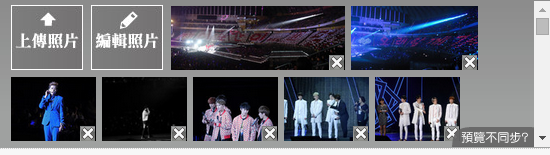
相片區一樣,如果想使用照片,用拖曳的方式拉到想要放置的地方即可!
這裡有一個貼心的小設計
只要使用過的照片都會跑到最下面,讓你不用一直移動右側的捲軸尋找還沒使用過的照片喔
{編輯照片}主要為旋轉照片,並沒有什麼濾靜功能和裁切的功能喔!!!
我當初就打定他應該有這2個功能,所以照片都沒有進階的處裡,一進系統上傳完照片發現沒有
整個覺得自己白癡啊!!!完全遺忘線上系統因為流量與速動,根本不可能這麼完整 TT▽TT
所以照片,請盡量於上傳前修好喔~TT▽TT
d.

重頭戲來了~
寫真書的編排區~~~ˊ ▽ ˋ
藍色的外邊是出血的位置
出血就是會被裁切掉的區塊
但是即使是機器,也很難將藍色區塊0.000000001咪咪都不差,切的剛剛好
所以如果不希望產生白邊,最好將影像填滿到藍色區塊!!!
如果你的頁面沒有套用版型
你將相片拉進去就可以任意移動,可以任意放大縮小、旋轉,沒有固定的位置,甚至可以跨頁
但是印刷是有限制像素
當放大過頭,導致像素不足以印刷,於圖片的左上角就會出現警告的圖示(如下)。

版型的套用方法很簡單
拖曳入喜歡的版型>拖曳入喜歡的照片>應用圖片上方顯示的小工具列之滑桿(下圖),調整圖片上下或左右>完成
套用後又有一個缺點--不能放大圖片
這點一定要特別注意

e.

介紹介面的最後一個部份~~~
左側的頁面選擇可以讓你快速跳頁
而右邊就有了加減頁數的選項,可以視照片數調整頁數
如果想[作品預覽],請記得先點選儲存,預覽才會同步喔!!!
如果想暫存檔案,之後再編輯,[儲存]後再[離開]即可!
離開後想再回來編輯的方式如下
官網>我的訂單>編輯中的商品>編輯作品
如果編輯好,想下單了,就點選[編輯完成]即可喔!!!
Step.6 點選[編輯完成]後,系統就會請你確認作品,告知是否可以印製書背喔!
點選[確定訂購]後,就不可以再編輯作品了,務必做好確認喔!

Step.7 到了這一個步驟,就可以更改紙質及數量了喔!
閱讀資訊打勾>下一步

Step.8 再完成配送地點的填寫,結帳匯款後,在等著寫真書到家就好摟~~~
用完整個系統的想法是
他已經進了他<免費>的職責了
套一句我們老師常說的話
因為他免費,所以沒有''爛''的問題~~~
對於一般沒有圖像軟體技能的民眾
算夠用了
但對有影像軟體基礎的民眾當然不夠
不然要PS幹嘛XDDD
希望借由我這片詳細的解說
可以讓各位容易上手啦~~~
話說因為遇上年假
我的寫真書要3/3才能來見我阿....TUT




 留言列表
留言列表

